If you're having to read this from someone else's computer because yours won't connect to the internet, I may be able to help.
There are a variety of potential causes for this issue. If you search Microsoft's Knowledge Base articles, you'll probably not find a solution. They offer limited help.
If you are searching with Google, you'll probably find a whole array of different answers, for different reasons, and different scenarios. You might wind up trying 10 different "solutions" before you find what is actually wrong for you.
So if you can't get online from your computer, even though it claims you can, here's what you might want to try:
Start with the Basics:
- Is everything plugged in correctly?
- Is your cable/DSL modem on and working fine, with no warning lights (look for orange or yellow lights)?
- Is the cabling from your modem to your computer or your modem to the wall outlet plugged in securely (not damaged or loose)?
- If you're using a wireless connection, is your computer connected to your network? Is the signal strength strong enough?
- Are you unable to connect with other browsers, other programs, everything? Or just certain things? (i.e. You are able to connect to MSN Messenger but you can't pull up websites in Internet Explorer.)
- Have you tried "Repairing" your internet connection? (Right-click the connection status in the system tray, click "Repair". In Windows 7, you have to manually "disconnect" then "connect".)
Internet Explorer Proxy Server Setting
Even if you primarily use Firefox, Chrome, Opera, or some other browser, Internet Explorer's (IE) settings can mysteriously sneak in and cause problems.
This shouldn't affect other browsers (if you have any others installed). Some programs, however, use Internet Explorer's settings. Therefore if IE has the wrong settings, it could prevent other programs from connecting.
If you have more than one internet browser, try accessing a website with a browser other than IE. Then try connecting in Internet Explorer.
If it doesn't work in IE but it works in the other browser, this will probably fix the problem.
- Go to Start
- Click "Control Panel"
- Click "Internet Options" (You may need to click "Network and Internet" then "Internet Options" depending on which browser you're in.)
- Go to the "Connections" tab.
- Click "LAN Settings".
- Look for the "Proxy Server" setting.
- If this box is checked, uncheck it.
- Click "OK".
- Click "OK" on the "Internet Options" window.
- Try using the selected program again.
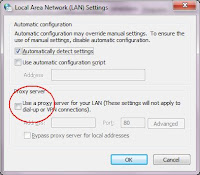
Wireless Network Isn't Primary
I've seen this problem once before, and it really caught me off guard. It actually doesn't fit the other solutions - this one can actually just make it so you aren't connected to the internet at all.
This one doesn't cause the computer to claim to be connected the network, it just won't show that you are connected but when you try, it won't connect either.
Here's a very weird but easy way to troubleshoot this problem.
- Click "Start"
- Click "Control Panel"
- Click "Network Connections" (in XP) or "Network and Sharing Center" in Windows 7. (It should be something similar in Vista - you may have to go through other "Network" options first if you have your Control Panel set by Category.)
- If you have multiple wireless network settings, disable any but the one you actively want to use.
- If you have your "Local Area Connection" enabled, disable it.
- Make sure the connection you want to use is enabled.
- Try connecting again.
I've seen this happen so many times, especially while at work in IT.
Everything seems to be fine until seemingly-at-random, your computer won't connect. It shows it's connected to the internet so it looks like everything should be fine. You can't access any websites.
This problem is caused from trying to set a static IP address on a network configured for DHCP (dynamic host control protocol). In other words the modem, server, something is trying to issue an IP address but the computer it set to use its own.
Think of it as a child trying to play a game with her friends. The friends want the rules to be the standard way. The child wants the rules to be her way. Since the other children don't feel like playing by her rules, they leave her out entirely. That's sort of how it goes, with less attitude.
If you've tried the other steps and can't find the problem, check this:
- Go back to "Start" > "Control Panel" > "Network Connections" or "Network and Sharing Center". (See above.)
- Right-click the wireless or "local area" network connection you're trying to use.
- Click "Properties".
- You should see a window that looks similar to the image on the right (it may have fewer, more, or different things listed).
- Look for TCP/IP (you may or may not have multiple listings).
- Click on the "Internet Protocol Version" or "TCP/IP" line (try version 4 first, if you have multiples like I do) and click "Properties".
- You should then see a box that says "Internet Protocol Properties" (it may say "Version 4" or may not. Doesn't matter much.
- If there is an IP address or a DNS address showing, then this is probably the cause of your problem.
- Be sure that both "Obtain an IP address automatically" and "Obtain DNS server automatically" are both marked.
- Click "OK" to get out of that window.
- Click "OK" again.
- Try to connect again.
- If you did have multiple TCP/IP settings listed (as I did, as shown above), and changing "Version 4" didn't resolve the issue, try going through the same steps to change "Version 6" (or whatever version you have) also.
- Click "OK" until you're out of all the open dialog boxes, then try connecting again.
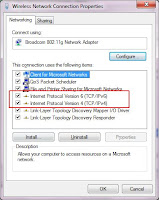
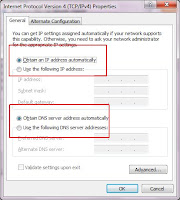
If you experience that issue, you'll need to find an available IP address from a list of IP addresses supported (i.e. you can't just type in "123.456.8.9") and manually type that. Obviously, you'll have to change the settings to exactly the opposite of listed above.
Those are just a few of the more uncommon connection problems that I've encountered. If I can remember any others, I'll be sure to update this list.
If you have any tech support questions, "how-to's", "why's", or general tech questions, I'd be happy to try to help! Leave me a suggestion and I'll try to address it in an upcoming post.





0 comments:
Post a Comment
I appreciate the time you are taking to make this comment.